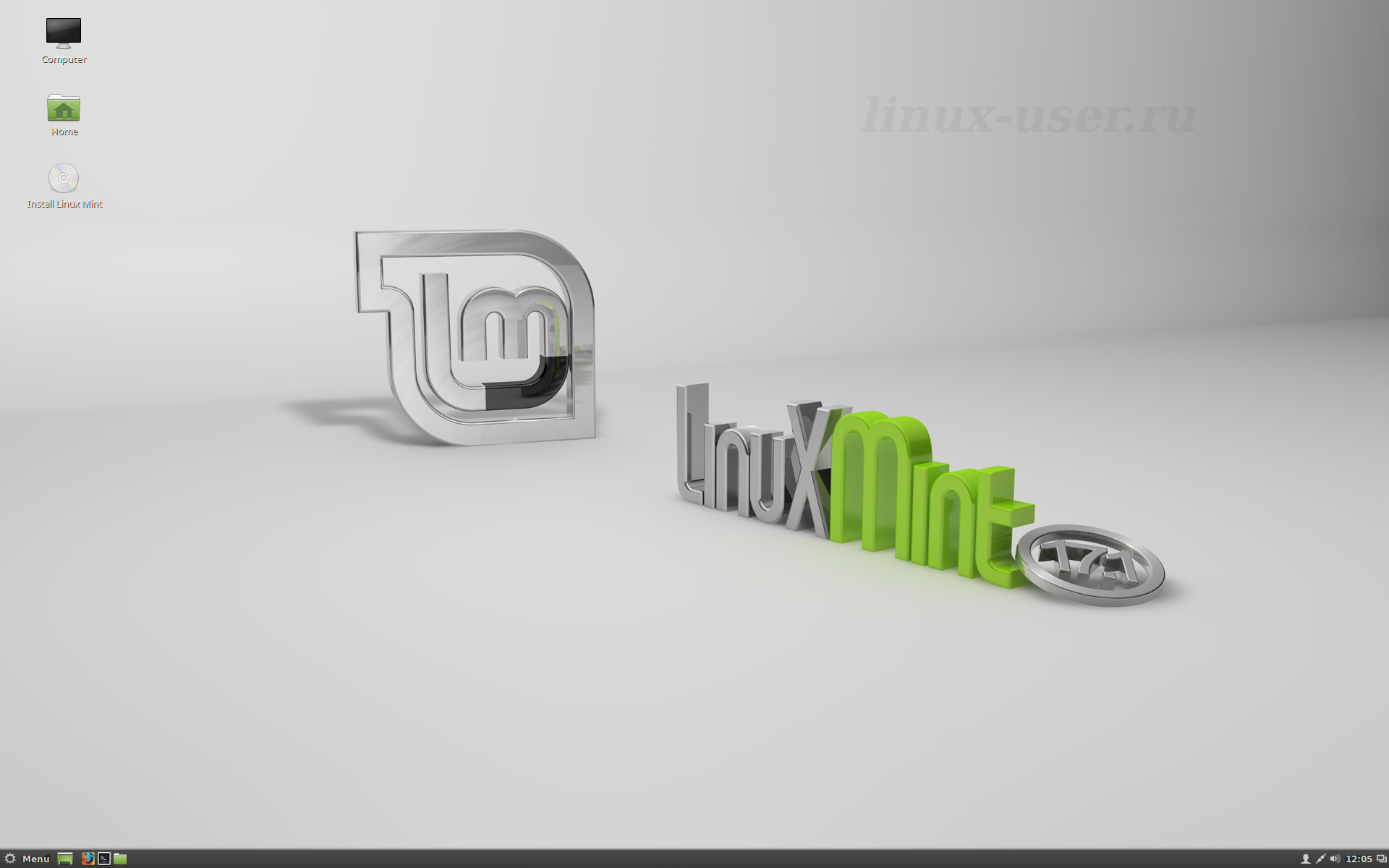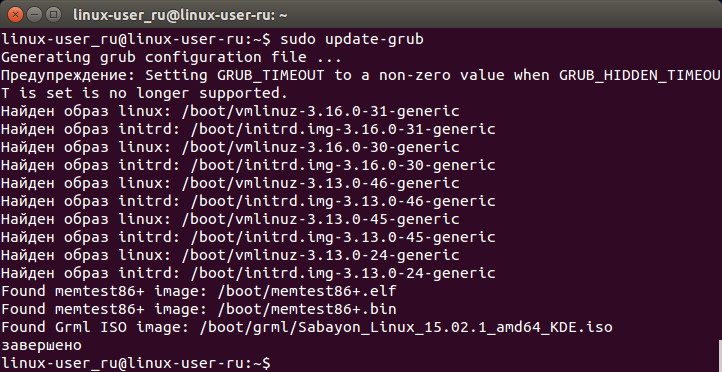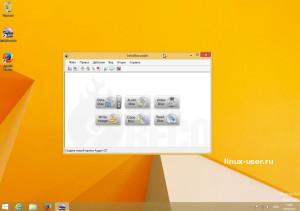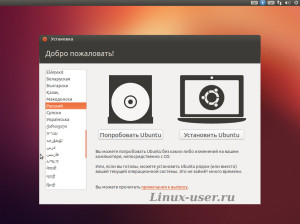Архивы рубрики ‘Статьи’
О комманде
Конечно же, невозможно запомнить все имеющиеся флаги для различных команд. Для этого существует встроенное руководство по каждой команде, которое можно вызвать специальным флагом -h или –help. Например, я попробовал ввести команду «ls -help»:
|
1
2
3
|
ls —help
ls: неверный ключ — «e»
По команде «ls —help» можно получить дополнительную информацию.
|
Как видите, командная строка вежливо меня поправила, так как я допустил ошибку, и предложила правильный вариант флага для этой команды!!!
Введя команду «ls –help» вы увидите длинный список флагов и того, что они делают, кстати, на моем дистрибутиве вывод из терминала был на русском языке.
help – Показывает информацию о встроенных командах в Linux
Синтаксис:
help [-dms] [команда, для которой нужно узнать информацию]
Описание:
Данная команда отображает краткое описание встроенных команд оболочки. Если указан шаблон команды, то «help» отображает подробную справку по всем опциям по запрашиваемой команде. В противном случае, «help» выдает весь список поддерживаемых команд, по которым выдает информацию.
Параметры:
- d выводит краткое предназначение по запрашиваемой команде.
- м выводит информации в формате псевдо-Man-страницы.
- s выводит информацию только для использования синтаксиса по запрашиваемой команде.
Примеры:
|
1
|
help echo
|
Данная команда отобразить краткое описание встроенной команды оболочки echo.
Не все команды поддерживают параметр -h или –help. Это значит, что для таких команд существует manual (руководство). Для этого перед командой нужно написать man. Например: «man ls», что является вторым способом для подсказки параметров по команде «ls».
Все что нужно для установки Linux Mint 17.1 вы найдете здесь
Linux Mint 17.1 с интерфейсом Cinnamon 2.4 вполне может именоваться лучшим настольным Linux на сегодняшний день – и я говорю как человек, который использует Linux на ПК уже в течение 10 лет.
Linux Mint готов для установки практически на любом компьютере последнего десятилетия. Он требует минимум: процессор x86 и 512 Мб оперативной памяти, хотя лучше 1GB. Также требуется минимум 9GB дискового пространства, для удобства хранения личных файлов рекомендуется 20GB, любая видеокарта, способная отобразить разрешение 800×600, подключение к Интернету, и DVD-привод или USB-порт. В настоящее время вышеперечисленное оборудование, а чаще ещё более мощное, присутствует на любом ПК.
Для установки Linux Mint, просто выполните следующие действия. Если вы пользуетесь, ПК с установленной Windows 7 или системой старше, то установить Linux Mint будет довольно просто. Более новые компьютеры с Windows 7 или выше, оснащены мини-безопасностью от сторонней загрузки. Хотя и есть способы, по установке Linux Mint 17 с включенной в системе безопасностью загрузки. Но на сегодняшний день проще всего, чтобы установить Linux, это просто выключить эту безопасность из BIOS в пункте UEFI вашего ПК.
Всё по порядку, загрузите, запишите, установите ОС
Далее, вам нужно будет загрузить соответствующий 32- или 64-битный установочный ISO-образ Linux Mint. Если вы не уверены в том, ваш компьютер 32- или 64-бит, просто скачайте 32-разрядную версию. Она работает на обеих архитектурах Intel / AMD. Но 64 битные системы считаются более быстрыми, за ними будущее. Все компьютеры, выпущенные после 2005 года, поддерживают 64-битную архитектуру.
Далее, вам нужна программа для записи образов ISO на CD / DVD диск. Многие программы умеют это делать, но я рекомендую использовать бесплатные программы такие как: ImgBurn или Infra Recorder. А вообще у Windows 7 и выше появились штатные средства для записи ISO образов на оптический диск.
Если ваш компьютер может загружаться с USB флешки, то для начала Вам необходимо заиметь её. Такую недорогую USB флешку можно купить прямо из Китая на сайте Aliexpress здесь.
Флешка у Вас теперь есть, значит далее вы должны скачать программу, которая позволит вам записать ISO-образ Linux на диск USB. По-моему самая удобная программа в Windows для создания загрузочной флешки является YUMI.
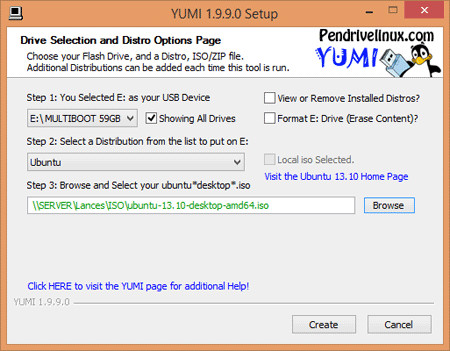
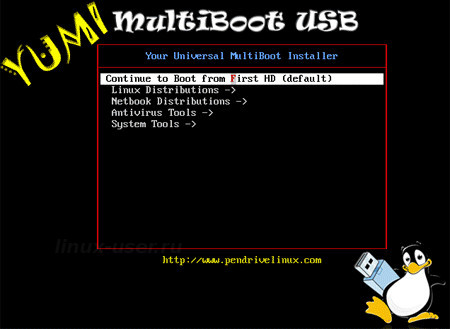
Другие стоящие варианты для создания загрузочной системы Linux – это USB Creator или UNetbootin. Все эти программы являются бесплатными.
Учитывая выбор между DVD диском и USB накопителем (флешкой), я выберу USB флешку. Теперь всё готово для установки Linux Mint 17.1.
Руководство по установке программ в Linux
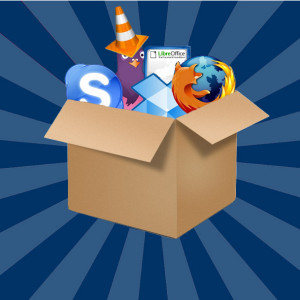
Установку программ в Linux производить довольно легко, в каком то смысле даже легче, чем в Windows. Если вы пользуетесь такими дистрибутивами, как Debian, другие Debian-подобные дистрибутивы, Ubuntu или Fedora, OpenSUSE, Mandriva, а возможно Mageia, тогда вы имеете доступ к огромному количеству программного обеспечения из репозитория вашей системы. Читать далее »
Как установить Linux с жесткого диска
Самый простой способ для запуска ISO образа дистрибутива Linux с вашего жесткого диска прямо из GRUB.
Правильно ведь то, чтобы воспользоваться каким либо образом Linux, его сначала нужно загрузить на жесткий диск, а потом уже записать на CD/DVD или флешку? Ну дак вот, можно его и не записывать на CD/DVD или флешку, если Вы пользуетесь Linux-ом. Для тестирования новых версий Linux, в виде ISO файлов, можно и не использовать CD/DVD или USB флеш. Образ Linux можно непосредственно запустить с жесткого диска с помощью меню GRUB2.
GRML – rescueboot это программа для автоматического создания записи в GRUB для запуска ISO образа.
Ниже приведена установка GRML-rescueboot:
GRML-rescueboot доступен для Ubuntu/Linux Mint и всех подобных систем. Так что можете смело отправляться в “Центр приложений” и искать эту программу.
А можете воспользоваться терминалом Ctrl+Alt+T:
|
1
2
|
sudo apt—get update
sudo apt—get install grml—rescueboot
|
Теперь нужно скопировать скаченный ISO образ Linux в папку /boot/grml/, созданную программой GRML-rescueboot:
|
1
|
sudo cp —v ~/Загрузки/Distr/Sabayon_Linux_15.02.1_amd64_KDE.iso /boot/grml/
|
Теперь необходимо обновить Grub:
|
1
|
sudo update—grub
|
Те кто не смогли разобраться с копированием образа в терминале могут открыть файловые менеджеры дистрибутивов от супер пользователя (ROOT).
В терминале Ubuntu нужно скомандовать так:
|
1
|
gksu nautilus /boot/grml
|
В терминале Linux Mint так:
|
1
|
gksu nemo /boot/grml
|
И теперь уже привычными манипуляциями можно скопировать ISO образ или несколько образов Linux.
После этого нужно обновить GRUB.
Теперь перезагружаемcя и наблюдаем в GRUB опцию для выбора загрузки вашего ISO образа Linux.
Универсальный способ: Infra Recorder
Далее необходимо упомянуть о универсальном способе записи диска для всех версий Windows. Для этого необходимо скачать бесплатную программу для записи дисков, которая без труда сможет прожечь ISO-образ.
- Скачиваем и устанавливаем этот свободный и открытый программный пакет Infra Recorder.
- Вставляем чистый оптический диск, при этом ни чего не нужно делать при появлении диалоговых окон.
- Далее открываем программу Infra Recorder и нажимаем «Write Image» в основном интерфейсе, или выбираем «Записать образ» на вкладке «Действия».
- Выбираем тот самый ISO-образ, который необходимо записать, жмем OK.
Записываем Linux на диск из Linux
Для записи ISO-образов в каждом дистрибутиве Linux используется соответствующая программа. Обычно это Blasero или K3b, все зависит от рабочего окружения, используемого в системе Linux.
Действия по записи образа Linux на диск из дистрибутива Linux мало чем отличается от выше упомянутых инструкций. Все в том же духе: открываем программу для записи дисков, находим вкладку записать образ, жмем и выбираем нужный файл .iso.
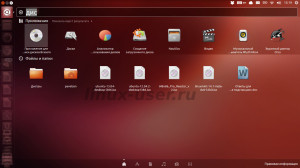
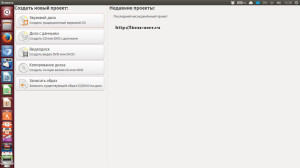
В свойствах указываем минимальную скорость для записи, так мы избежим лишних ошибок при прожиге диска, и наконец «Создать образ».
Удачного прожига дисков!!!
Установка Linux Mint c Windows
Будем производить совместную установку: linux mint c windows.

Дистрибутив Mint, по моему мнению, является самым дружелюбным для начинающих пользователей Linux, который собран на базе Ubuntu. Совсем не давно появился Mint, который создан на базе Debian и имеет пока тестовые репозитории. Но это ему не мешает быть стабильным, потому что база, на которой он собран, является самой надежной в Linux.
В этой статье я поведаю рассказ об установке Linux Mint на обоих базах. Совсем начинающим пользователям, по моему мнению стоит устанавливать Linux Mint на базе Ubuntu. Поэтому новичкам рекомендую перейти ко второй части этого руководства.
Как я уже писал, самым верным способом установки для мультизагрузки операционных систем, в нашем случаеlinux mint и windows, будет таковым. Сначала копируем важные данные. После резервирования устанавливаем windows, не забывая оставить место под другую систему, а потом инсталлируем Mint. Читать далее »
Инструкция о том как записать Linux на диск
Данное руководство содержит несколько способов для записи Linux на диск, как из разных версий Windows, и в том числе стандартный способ подходящий для всем релизов Windows, так из Linux.

Файл .ISO отличается от обычного файла данных. При записи такого файла необходимо помнить одну особенность: ISO образ нельзя так просто перетащить или скопировать на диск. Если вы его запишите, таким образом, то с вашего записанного диска у вас просто не будет загружаться дистрибутив Linux (это бы произошло с любой программой, которая упакована в ISO).
ISO – это файловая система, имитирующая оптический диск. ISO-образ можно использовать в операционных системах в совокупности со специальным программным обеспечением, которое монтирует такие файлы, как будто вы подключили оптический диск.
При правильной записи ISO-образа, все данные, которые содержаться в нем, распаковываются на диск.
Статья для начинающих о том как установить Ubuntu 12.10
Установить Ubuntu стало намного проще, чем какую – либо версию Windows. Установщик Ubuntu 12.10 проведет Вас по всем шагам и не оставит без должного внимания, следуйте подсказкам!
В самом начале запуска дистрибутива установщик Ubuntu 12.10 встретит Вас приветственным окном, в котором предложит выбор между установкой и загрузкой его в ОЗУ режима Live CD.
Режим Live CD подразумевает под собой использование операционной системы прямо с Вашего диска или любого другого переносного устройства, с которого Вы загрузились. В режиме Live CD Ваши данные на жестком диске остаются не тронутыми, в то время как перед Вашими глазами предстанет совершенно другая система отличная от Windows, которую можно опробовать без установки. Там же Вы найдете иконку для установки Ubuntu 12.10 на компьютер. Читать далее »